In this post i will show you how to create a new Mailbox Database and add a copy of it, keep in mind that you have to have a functioning Database Availability Group (DAG).
For more information about Exchange 2013 DAG check this “Database Availability Groups”
- First, log in to Exchange Admin Center by opening your browser then typing “https://YourExchangeFQDN/ecp”
- Click Servers, then Databases.
- Click the + sign to create a new database.
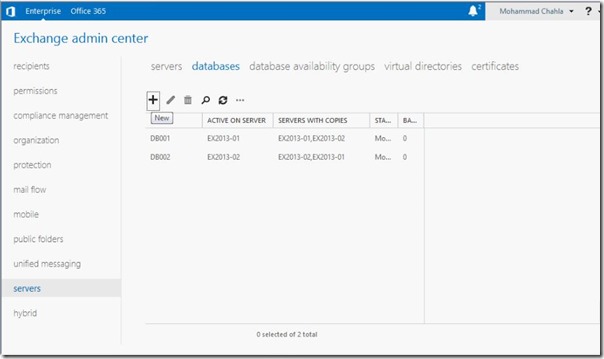
- The new database window opens.
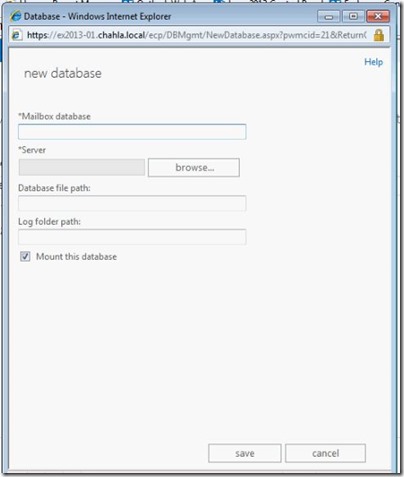
- Type the Mailbox database name ”DB003 in my case”, browse where you want to create it and make sure the “Mount this database” checkbox is checked then click save.
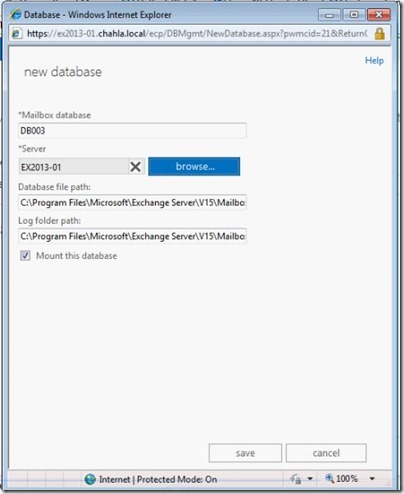

- After the database has been created you will see it in the list of databases.
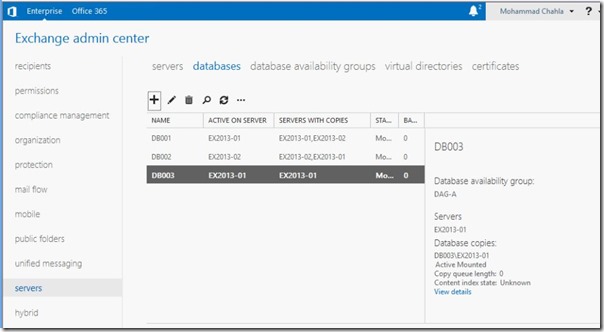
- Now you will add a copy of DB003, click More then select “Add database copy”.
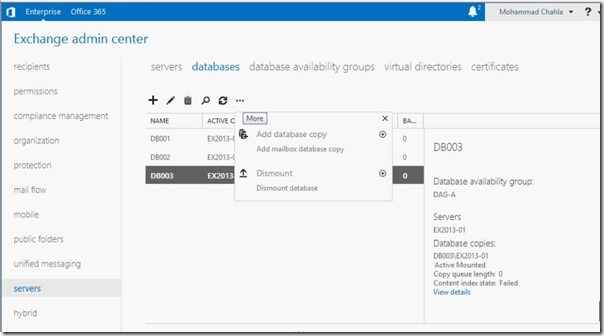
- Click browse to specify where you want to add a copy of this database.
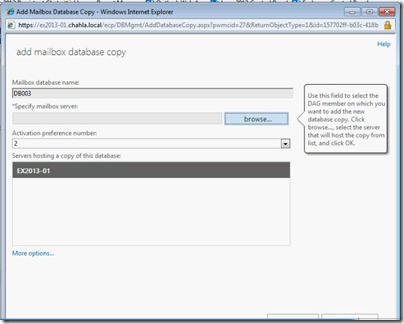
- Select the Exchange server that will hold the copy.
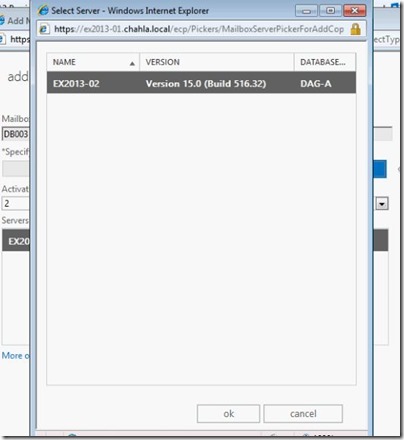
- Then click save.

- The database will begin seeding.
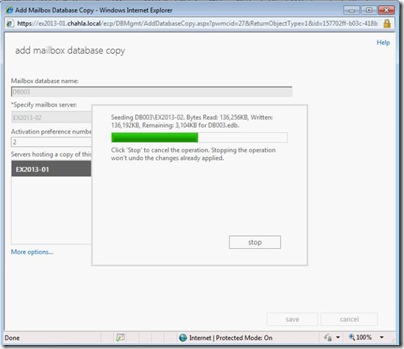
- And will be successfully saved.
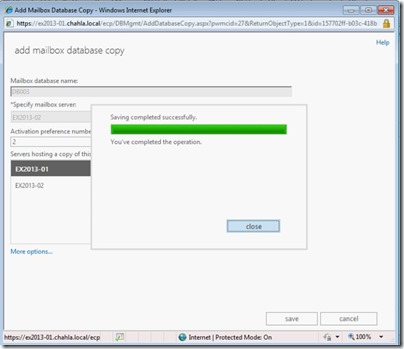
- As you can see the “Servers with copies” column will show the two exchange servers that hold copies of this database.
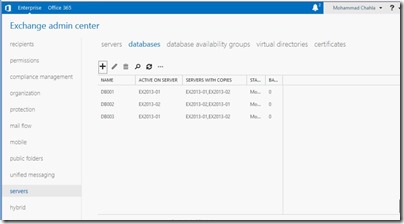
Done !!
For more information about Exchange 2013 DAG check this “Database Availability Groups”
- First, log in to Exchange Admin Center by opening your browser then typing “https://YourExchangeFQDN/ecp”
- Click Servers, then Databases.
- Click the + sign to create a new database.
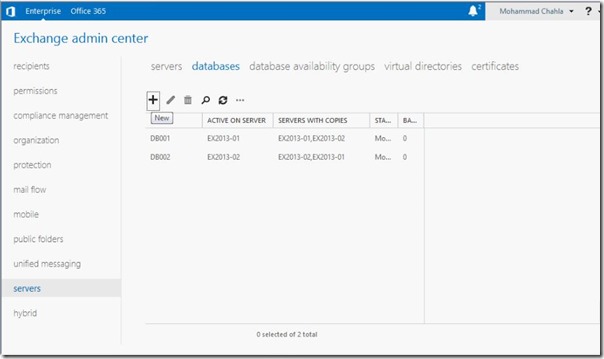
- The new database window opens.
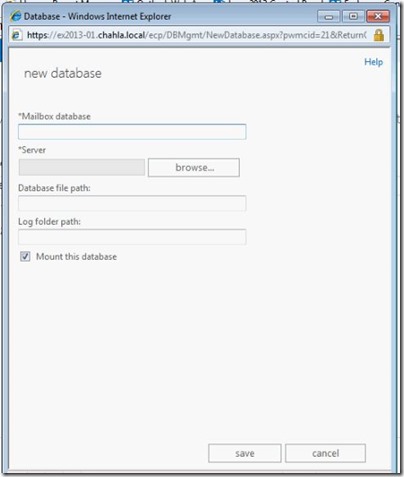
- Type the Mailbox database name ”DB003 in my case”, browse where you want to create it and make sure the “Mount this database” checkbox is checked then click save.
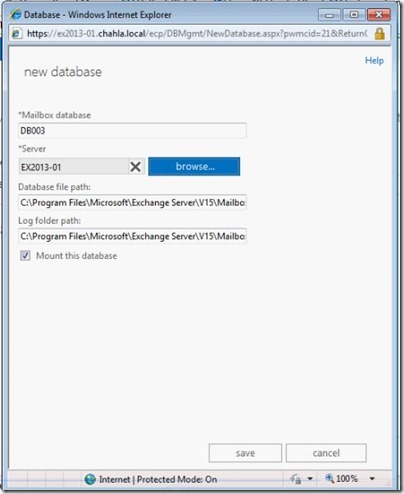

- After the database has been created you will see it in the list of databases.
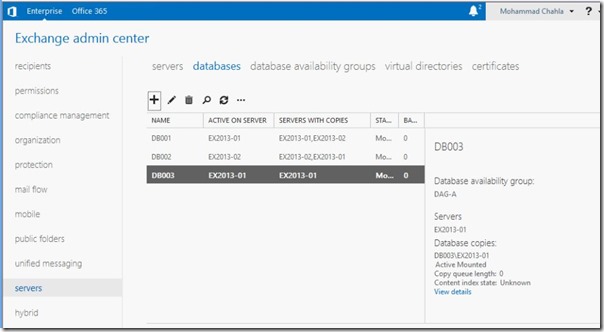
- Now you will add a copy of DB003, click More then select “Add database copy”.
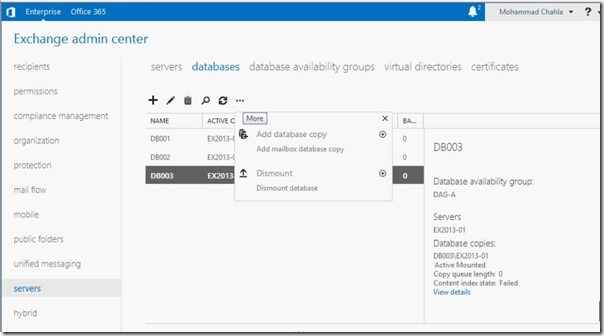
- Click browse to specify where you want to add a copy of this database.
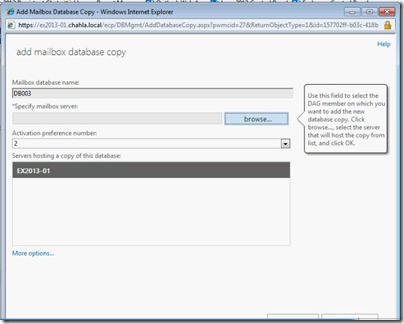
- Select the Exchange server that will hold the copy.
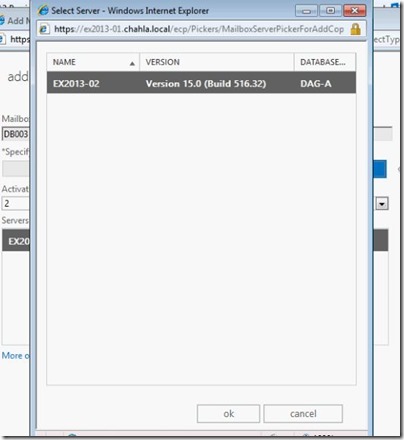
- Then click save.

- The database will begin seeding.
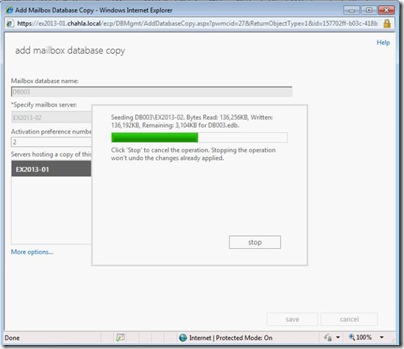
- And will be successfully saved.
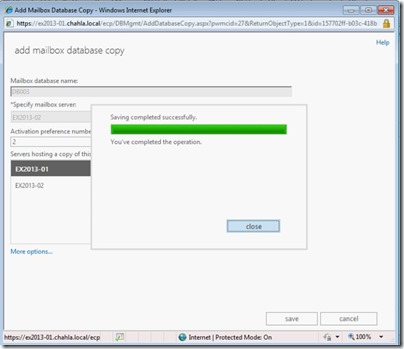
- As you can see the “Servers with copies” column will show the two exchange servers that hold copies of this database.
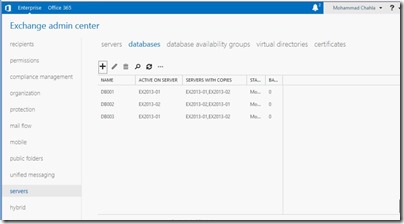
Done !!